- Shutdown the virtual machine that needs additional space
- Open up a command prompt with administrator privileges
- Change your folder path to where VirtualBox is installed
- Type the command above the first screenshot and provide the full path of the virtual disk you want to extend and the size you want to extend the disk to, command provided below extends the dynamic disk to 20GB
- Start the virtual machine and log in to windows
- Open the 'Computer Management' and under the 'Storage' section on the left side of the pane and click on 'Disk Management' and you will see the unallocated space for the disk you just extended using the command in step 4
- Right click on the disk you want want to extend to bring up the context menu where you will see 'Extend Volume' option
- Click on 'Extend Volume'
- This will bring the 'Extend Volume Wizard' and follow the steps in the wizard
VirtualBox command to extend the dynamic disk:
vboxmanage modifyhd "pathToYourVHDfile" --resize 20480
And here are the screenshots.
HTH,
Bulent

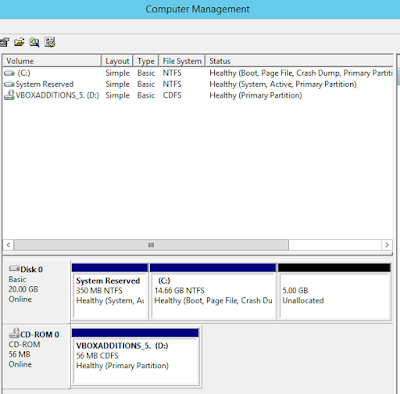
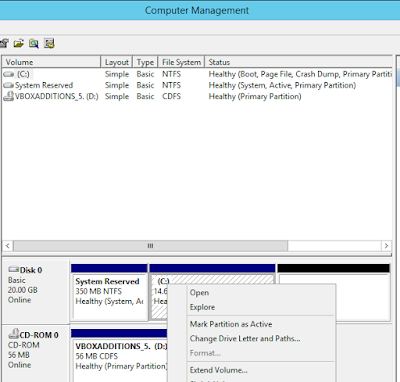
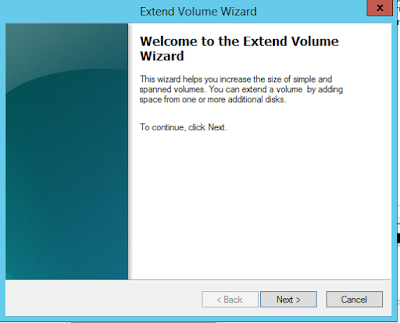
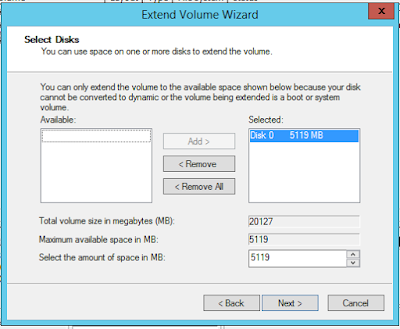



No comments:
Post a Comment